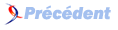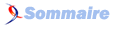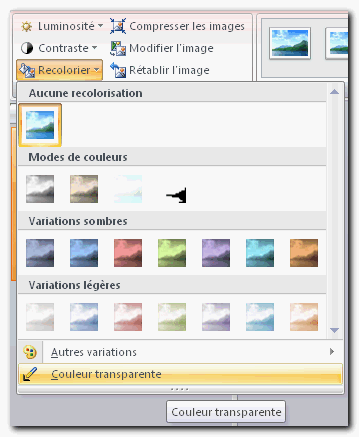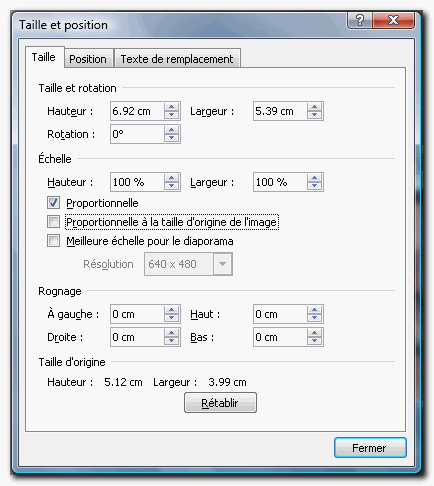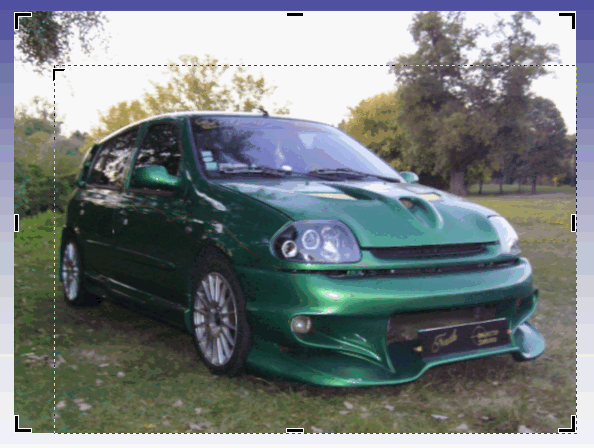FAQ PowerPoint

FAQ PowerPointConsultez toutes les FAQ
Nombre d'auteurs : 20, nombre de questions : 150, dernière mise à jour : 10 juillet 2021
 Sommaire→Diapositives→Dessin
Sommaire→Diapositives→Dessin- Comment appliquer un fond dégradé de jaune clair à jaune foncé aux diapositives ?
- Comment enlever le fond blanc d'une image que j'ai incorporée pour avoir une transparence ?
- Comment garder les proportions lorsque je veux redimensionner une image ?
- Comment afficher les axes horizontaux et verticaux sur une diapositive ?
- Comment faire pivoter une image ou une zone de texte ?
- Comment redimensionner une forme par rapport à son centre ?
- Comment récupérer une partie d'une image ?
- Comment modifier une forme automatique dans PPT 2007 ?
Dans le format d'arrière-plan, il faut sélectionner Motifs et textures,
et choisir un dégradé unicolore.
Dans PPT 2007, effectuez un clic avec le bouton droit de votre souris, et sélectionnez
Mise en forme de l'arrière-plan, ou encore allez dans le ruban Creation,
sélectionnez Styles d'arrière-plan, puis en Forme de l'arrière Plan.
Dans la fenêtre qui apparaît, sélectionnez Remplissage puis Remplissage dégradé.
Il arrive souvent que l'on insère dans une diapositive des images qui ont un fond blanc, or il
va de soi qu'esthétiquement cela est horrible.
Heureusement, il est possible de faire disparaître cette couleur (et toute autre) en la rendant
transparente.
Pour les versions antérieures à PowerPoint 2007
Lorsque vous cliquez sur une image pour la sélectionner, la barre d'outils Image apparaît. Celle-ci comprend un bouton qui se nomme Couleur transparente.
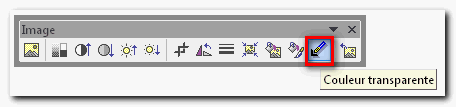
Il suffit de sélectionner ce bouton, puis de cliquer sur la couleur de votre image que vous voulez rendre transparente.
Pour PowerPoint 2007
Lorsque vous cliquez sur une image pour la sélectionner, l'onglet Format apparaît sur votre écran.
Dans le groupe Ajuster déroulez la liste Recolorier, et en bas de celle-ci cliquez sur Couleur transparente
puis sélectionnez la couleur dans l'image pour la rendre transparente.
Cette option n'est pas disponible pour PowerPoint 2004 pour Mac car elle est remplacée par une gestion des couleurs complète. De plus, PowerPoint 2004 pour Mac dispose des options de traitement d'images suivantes : anti-yeux, suppression des rayures, rotation libre (pas seulement de 90° en 90°)
Lorsque vous voulez redimensionner une image avec PowerPoint, il arrive que celle-ci ne garde pas les proportions
de l'image d'origine.
Pour pallier à cet inconvénient voilà quelques astuces :
Manuellement :
- Sélectionnez votre image.
- Positionnez votre souris dans un des coins de celle-ci (le curseur se transforme en flèche inclinée).
- Appuyez sur la souris et déplacez là tout en gardant le bouton Majuscule (Shift) enfoncé.
- Votre image gardera ses proportions.
Grâce à une boite de dialogue
Il est possible d'utiliser une boite de dialogue pour paramétrer correctement la dimension de votre
image en préservant les proportions.
Pour les versions antérieures à PowerPoint 2007
- Sélectionnez votre image.
- Cliquez droit sur la souris pour faire apparaître le menu contextuel.
- Sélectionnez Format de l'image.
- Sélectionnez l'onglet Taille.
Pour PowerPoint 2007
- Sélectionnez votre image.
- Cliquez droit sur la souris pour faire apparaître le menu contextuel.
- Sélectionnez Taille et Position.
- Sélectionnez l'onglet Taille.
Vous avez 2 choix pour garder la proportion de votre image :
- Proportionnelle (par rapport à la taille actuelle de l'image).
- Proportionnelle à la taille d'origine de l'image.
En cochant une de ces cases, vous garderez les proportions, vous n'avez plus qu'à soit sélectionner une des tailles, soit sélectionner un pourcentage d'agrandissement.
Il est possible de visualiser sur une diapositive le milieu de celle-ci suivant sa hauteur et sa largeur.
Pour cela, faites un clique droit sur la diapositive (pour faire apparaître le menu contextuel), sélectionnez Grilles et Repères.
Dans la boîte de dialogue qui s'affiche, cliquez sur Afficher les repères de dessin à l'écran.
Dorénavant, vous aurez sur votre diapositive deux axes (horizontal et vertical) pour afficher les milieux.
Pour faire pivoter une image ou une zone de texte il y a deux solutions :
- Manuellement : mais cela n'est pas précis.
- En saisissant la valeur : vous pouvez donner un angle précis à la forme ou la zone de texte à faire pivoter.
Faire pivoter une forme manuellement
- Sélectionnez la forme en cliquant dessus.
- Positionnez le curseur de la souris sur la boule verte au-dessus de la forme (le curseur se transforme en flèche rotative).
- Tout en maintenant le bouton gauche de votre souris appuyé, faites bouger celle-ci pour voir la forme ou la zone de texte pivoter sur elle-même.
Pour redimensionner une forme tout en gardant le même centre il faut maintenir la touche contrôle (Ctrl) enfoncé lors du déplacement.
On peut récupérer une partie d'une image sans passer par un logiciel de dessin tiers.
En effet, PowerPoint permet de rogner une image pour n'en garder qu'une partie.
PowerPoint 2002 - 2003
- Sélectionnez votre image.
- Sélectionnez la boîte à outils Image qui se trouve dans le menu Affichage/Barres d'outils.
Dans la barre d'outils, sélectionner l'îcône de rognage.

Votre image s'entoure de coins que vous pouvez utiliser pour modifier rogner la taille de votre image.
Vous pouvez ainsi rogner sur les quatres coins pour pouvoir récupérer la partie de l'image que vous souhaitez.
PowerPoint 2007
La manipulation sous PowerPoint 2007 est similaire, c'est l'accès à l'outil de rognage qui diffère.
- Sélectionnez votre image.
- Sélectionnez le bouton Rogner qui se trouve dans la boite Taille de l'onglet Format.
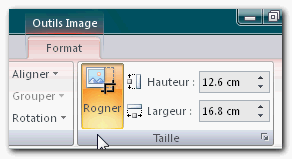
PowerPoint comporte de nombreuses formes automatiques (rectangles aux coins arrondis, étoiles, etc...)
Il est possible de modifier leur forme grâce aux poignées d'ajustements qui sont symbolisées par des losanges jaunes qui se trouvent
sur les formes.
Pour modifier une forme, il suffit de jouer sur cette poignée en la déplaçant à l'aide de la souris.
Cette petite démonstration en vidéo va vous montrer comment modifier un rectangle aux coins arrondis.