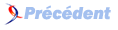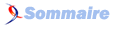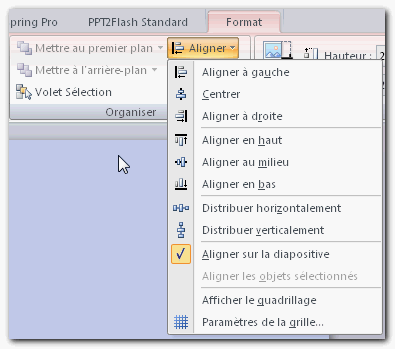FAQ PowerPoint

FAQ PowerPointConsultez toutes les FAQ
Nombre d'auteurs : 20, nombre de questions : 150, dernière mise à jour : 10 juillet 2021
 Sommaire→Diapositives→Divers
Sommaire→Diapositives→Divers- Comment supprimer une diapositive quelconque d'un diaporama PowerPoint (PPS) ?
- Comment masquer une diapositive donnée en vue d'une présentation durant laquelle on n'en a pas besoin ?
- Comment, dans un diaporama, peut-on accéder rapidement à une diapositive donnée ?
- Comment poser un taquet de tabulation de type droite à environ 14 cm dans l'objet texte de la diapositive ?
- Comment nommer un objet dans PowerPoint 2007 ?
- Comment sélectionner un objet caché ?
- Comment puis-je ouvrir un PDF à partir de PowerPoint ?
- Comment puis-je faire apparaître une info-bulle lors du passage de la souris sur une forme ?
- Comment positionner des objets dans PowerPoint 2007 ?
- Comment positionner plusieurs objets entre eux sous PowerPoint 2007 ?
Il faut d'abord ouvrir lq diapositive dans PowerPoint, en passant par le menu Fichier,
et ensuite passer au mode Trieuse de diapositives.
Il suffit enfin de sélectionner la diapositive et de la supprimer.
En mode Normal ou Diapositive, il suffit de sélectionner la diapositive que vous désirez masquer, puis dans le menu Diaporama, de cliquer sur Masquer diapositive(s).
En mode Trieuse de diapositives, il suffit de sélectionner la diapositive que vous désirez masquer, puis de cliquer sur le bouton Masquer diapositive(s). Un signe apparaît sur la diapositive masquée pour permettre de bien la repérer.
Sans avoir à créer de bouton, il est possible d'accéder, par exemple, à la diapo 9 simplement en saisissant le chiffre 9 au clavier, et en appuyant sur Entrée lors de la projection.
Pour poser un taquet de tabulation droite il faut d'abord afficher la règle
(menu Affichage/Règle).
Celle-ci s'affiche en centimètres en positionnant le 0 exactement au milieu de
la largeur lorsqu'aucune zone de texte n'est sélectionnée.
La règle s'affiche avec le 0 à gauche lorsqu'on clique dans
une zone de texte. Ce qui donne clairement l'emplacement du centimètre 14.
Ensuite il faut sélectionner (par clics successifs) le type de tabulation à
positionner (à gauche de la règle). Une tabulation droite, par exemple, est un L inversé.
Il faut alors cliquer dans la règle à 14 centimètres ce qui positionne
le taquet de tabulation à l'endroit souhaité.
Ensuite, pour l'atteindre, il suffit de frapper la touche Tab pour que le curseur
se positionne sur le taquet.
Dans les versions antérieures à PowerPoint 2007,
il n'était pas possible de nommer des objets, sauf à faire appel à la programmation.
Une nouvelle fonctionnalité est apparue dans PowerPoint 2007 pour nommer les objets
(ce qui facilitera grandement la programmation).
Pour cela sélectionnez le ruban Accueil, et sur la droite vous trouvez une flèche dont la légende est Sélectionner.
Dans la liste déroulante choisissez Volet Sélection.
Un volet va apparaître sur la droite de votre écran où vous verrez tous vos objets sur la diapositive en cours.
En cliquant sur le nom d'un de ces objets vous pourrez en modifier le nom.
Lorsque vous mettez des objets dans PowerPoint, il se peut que certains soient cachés par d'autres, il existe différentes manières de sélectionner ces objets cachés selon votre version de PowerPoint.
Pour PowerPoint 2002-2003
Il existe une icône qui n'est pas mise par défaut dans la barre d'outil dessin, pour l'avoir il faut :
Faites un clic droit sur le menu et sélectionnez Personnaliser dans le menu contextuel.
- Positionnez vous sur l'onglet Commande.
- Sélectionnez Dessin dans la liste Catégories.
- Sélectionnez Sélectionnez plusieurs objets.
- Glissez cette icône dans la barre d'outil de vote choix (le plus logique est dans la barre d'outil dessin).
- Fermez la fenêtre Personnalisation.
Lorsque vous cliquez sur cette icône, une fenêtre vous présente les objets de votre diapositive en cours. Il vous suffit de cocher l'objet que vous souhaitez sélectionner, et de cliquer sur OK.
Votre objet est maintenant sélectionné.
Pour PowerPoint 2007
- Activez le ruban Accueil.
- A droite de ce ruban vous avez un menu Sélection.
- Déroulez le menu Sélectionner.
- Choisissez Volet sélection.
- Sélectionnez votre objet.
Il est tout à fait possible de lancer l'ouverture d'un fichier PDF à partir de PowerPoint.
- Mettez une forme ou une zone de texte sur votre diapositive.
- Sélectionnez cette forme.
- Cliquez droit dessus et sélectionnez Lien hypertexte.
- Cliquez sur l'icône Fichier ou page Web existante.
- Sélectionnez votre fichier PDF.
- Cliquez sur OK
Lancez votre diaporama, et en cliquant sur la forme que vous avez déposée sur votre diapositive vous lancerez l'affichage de votre fichier PDF.
Il existe une petite astuce pour faire apparaitre une info-bulle lors du passage de la souris sur une forme, en utilisant les liens hypertextes.
- Faites un clique droit sur votre forme.
- Sélectionnez Lien Hypertexte.
- Cliquez sur Emplacement dans ce document.
- Sélectionnez la diapositive où vous vous trouvez.
- Puis cliquez sur Info-bulle.
- Saisissez votre texte et validez le tout.
Maintenant lors du passage du curseur de la souris sur la forme une info-bulle apparaitra quelques secondes.
Lien : Comment avoir une info-bulle au passage de la souris en VBA ?
La position des objets dans PowerPoint se fait par un glisser avec la souris.
Cependant, PowerPoint 2007 (comme les autres versions) permet de positionner les objets
à des endroits prédéfinis (milieu d'une diapositive, positionnement à gauche, etc...)
Pour cela il faut d'abord sélectionner votre objet en cliquant dessus.
Vous verrez à ce moment l'apparition d'un onglet dans le ruban qui se nomme Format,
dans cet onglet vous trouvez la zone Organiser avec une liste déroulante qui se nomme Aligner.
Nous allons donc voir le positionnement pour un objet.
- Aligner à gauche : cela permet de positionner votre objet sur la gauche de votre diapositive.
- Centrer : cela centre votre objet par rapport à la largeur de la diapositive.
- Aligner à droite : cela permet de positionner votre objet sur la droite de votre diapositive.
- Aligner en haut : cela permet de positionner votre objet en haut de votre diapositive.
- Aligner au milieu : cela centre votre objet par rapport à la hauteur de votre diapositive.
- Aligner en bas : cela permet de positionner votre objet en bas de votre diapositivie.
Toutes ces manipuations sont valables pour une zone de texte, une forme ou une image.
Lorsque l'on rajoute plusieurs éléments dans une diapositive, il n'est pas souvent
évident de donner un positionnement relatif entre tous les éléments (par exemple les
alignés tous).
PowerPoint 2007 (comme les autres versions) permet d'aligner correctement tous nos éléments.
Pour cela il faut sélectionner tous les éléments, et nous voyons l'apparition d'un nouvel
onglet dans le ruban qui se nomme Format dans celui-ci nous trouvons une zone nommée
Oganiser et une liste déroulante Aligner.
Contrairement au positionnement d'un seul objet, cela est différent lorsque l'on sélectionne plusieurs éléments.
- Aligner à gauche : positionne les objets sélectionnés sur la gauche par rapport à l'objet le plus à gauche.
- Centrer : cela centre vos objets par rapport au centre des deux éléments les plus extrêmes sur la largeur.
- Aligner à droite : positionne les objets sélectionnés sur la droite par rapport à l'objet le plus à droite.
- Aligner en haut : positionne les objets sélectionnés sur le haut par rapport à l'objet le plus en haut.
- Aligner au milieu : cela centre vos objets par rapport au centre des deux éléments les plus extrêmes sur la hauteur.
- Aligner en bas : positionne les objets sélectionnés sur le bas par rapport à l'objet le plus en bas.
- Distribuer Horizontalement : la distribution horizontale répartit équitablement dans le sens de la largeur les différents éléments par rapport aux éléments extrêmes.
- Distribuer Verticalement : la distribution verticale répartie équitablement dans le sens de la hauteur les différents éléments par rapport aux éléments extrêmes.
Cela n'étant pas évident à expliquer, nous vous proposons une petite vidéo.